You may have been using Microsoft Word for some time now to write and edit your documents. But over time, you may have noticed that you are making too many errors and only realize it after submitting the paper. Furthermore, you feel a missing link between the flow of ideas and the delivery of words. Now, you opted for Grammarly, an excellent software that addresses grammatical errors and fixes any related issues. In the process, you encounter difficulties when you try to add Grammarly to Word.
To add Grammarly to MS Word, open Grammarly, and search ‘Products.’ Click on Grammarly for MS Word, and download it. Now you can log in to Grammarly, run the Microsoft Word app, and enable Grammarly on Word.
Adding Grammarly to MS Word should not bother you anymore. Here we take you on a step to step tutorial on how to add Grammarly to Microsoft Word.
See Also: A Complete Guide To How Does Paypal Work?
Why Add Grammarly to Word?
Grammarly gives many amazingly effective highlights in formulating any writing items, whether an assignment, social media post, or a book.
It examines the entire document for any errors, including grammatical, punctuation, and orthography mistakes. However, its collection of superior AI products that provide more reliable results than the conventional editing tool, such as the one in Microsoft Word, makes it the first choice of people.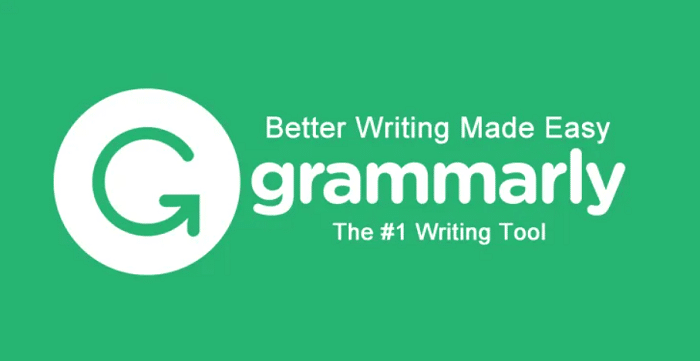
Anyone can practice it anywhere, but it demands users to be connected to the web to distinguish blunders accurately. It then notifies the document’s author what actions can be exerted to increase the writing, and it depends on whether the user notices the advice similar to that of an expert.
Moreover, it’s practical as a customer product because everyone has a utility for it. An expert can Add Grammarly to Word to correct their emails and reports. A student can correct their essay and homework on Grammarly. A writer can utilize it to detect slips on their items or publications. Even someone who doesn’t cherish publishing an error-filled post on social media can utilize it.
It’s popularly known as an efficient tool for proofreading and polishing a piece and is a must-have for every individual!
See Also : 30+ Free Grammarly Premium Account [Usernames & Passwords]
How to Add Grammarly to Word Easily
Here are the easy steps that you can follow to add Grammarly to Microsoft Word now!
Go To The Grammarly Website
- On your home screen, click on any browser you would like. Then type: https://www.grammarly.com/
- The link will take you instantly to the Grammarly website.
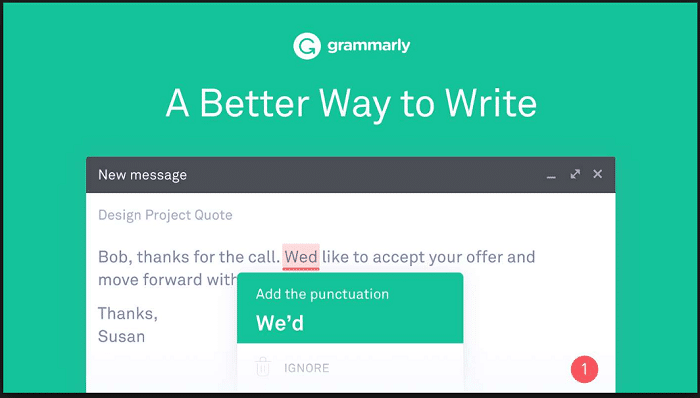
Scroll to the Bottom
- Once you are on the Grammarly website, scroll to the bottom of the page. You will find several columns that have links in them. You should follow the exact steps to add Grammarly to Word.
- Choose the “Grammarly for MS Office” option below “Products.”
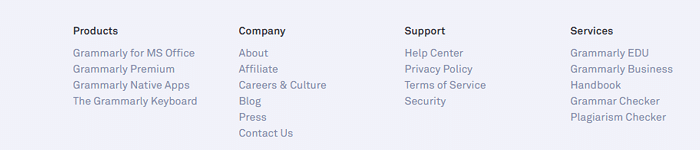
Click “Free Download”
After choosing “Grammarly for MS Office,” you will be taken to the download page. Click the red button at the center of the page labeled “Free Download.”
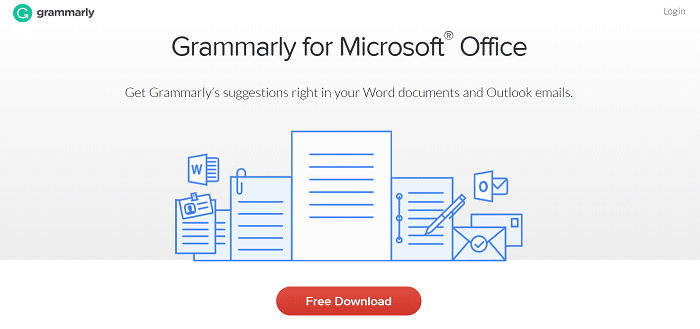
Sign Up/Login
You can sign in and continue with a Grammarly Premium account. On the other hand, if you do not have an account, you can sign up using these simple steps.
- Enter your name and email address. Enter your desired password.
- Hit the “Sign up” button at the bottom.
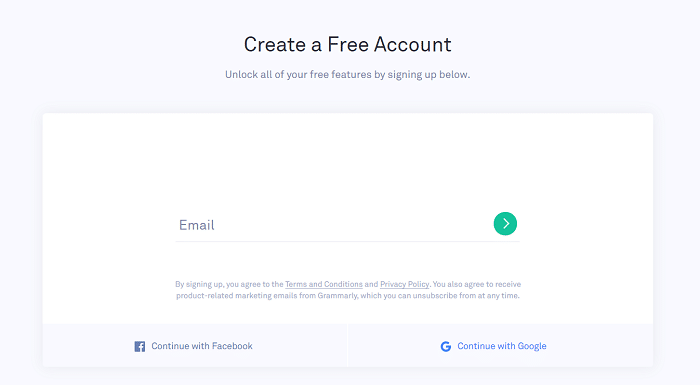
- The installer automatically starts downloading after successfully signing in or signing up. In case this does not happen, do not worry.
- Click “here” under the “Downloading Grammarly for MS Office” header at the top of the screen.
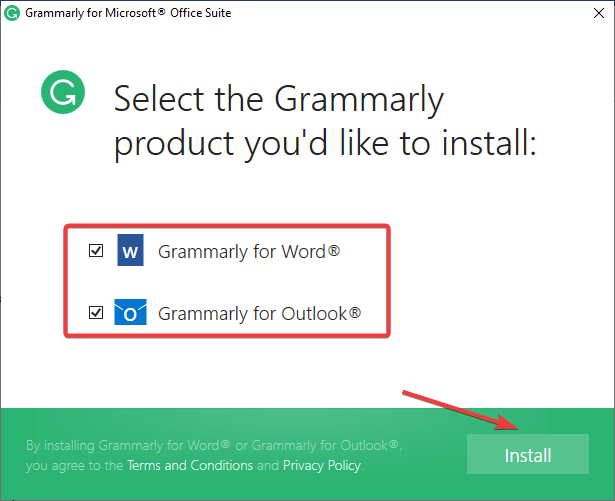
- Once this is done, click Save File (if you are prompted to do so).
Go Through your Downloads – Add Grammarly to Word
Navigate through your downloads; you will find the Grammarly installer.
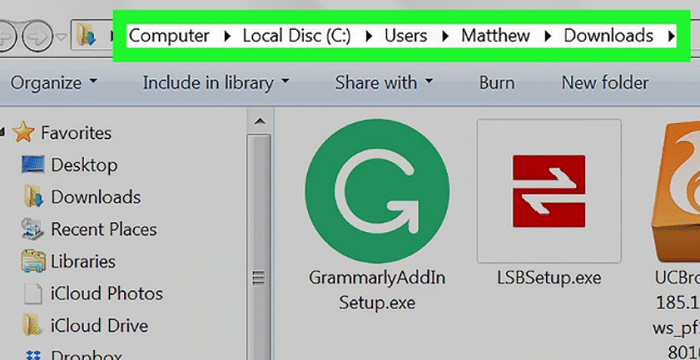
You can click the Windows Key and the E key on your keyboard at the same time. Doing so launches the file explorer, and you can click “Downloads” on the left panel of that page.
In your downloads folder, the grammar icon and “Grammarlyaddinsetup.exe” are written at the bottom. That is the Grammarly installer. Click it. A security warning will appear.
See Also: 6 Quick Ways To Get Free Adobe ID Login | 100% Working
Click Run
The security warning box will have a “Run” button. Click to proceed.
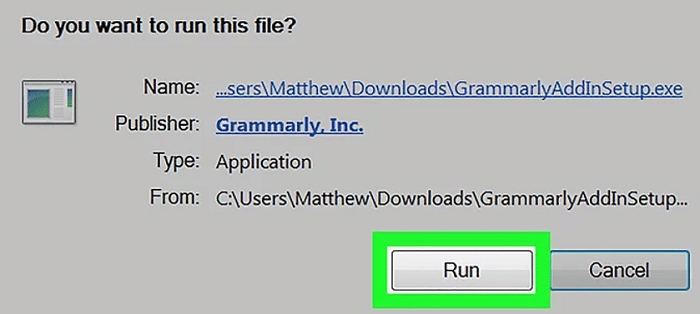
- Running the installer takes you to the Grammarly Installation Wizard.
- Here you will click the “Get Started” Button. Once you tap on the button, you see a list of products Grammarly offers.
Select Grammarly for Word
In the list, choose Grammarly for Word.
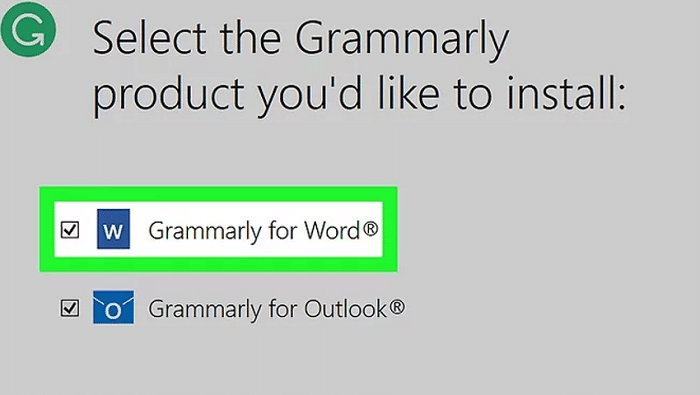
The next step to add Grammarly to Word is to click the install button. Doing so will ensure the Grammarly add-in installs to Microsoft Word (the option you chose).
You will receive a congratulations message from Grammarly once the installation is complete. All you have to do now is click Finish.
Open Microsoft Word and Enable Grammarly
Open Microsoft Word, and you will see a Grammarly button at the top left corner of Microsoft Word.
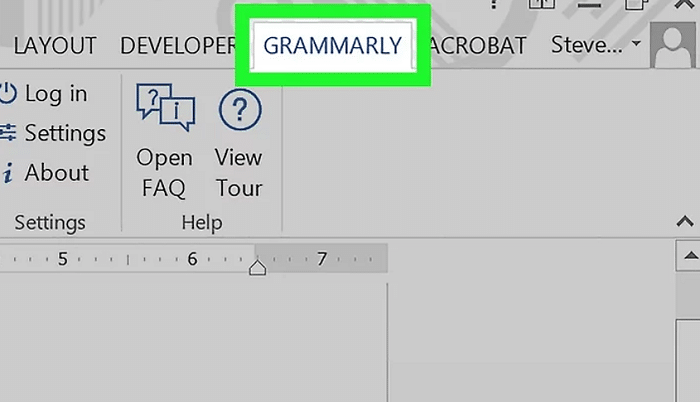
You will use it to enable Grammarly, and after that, it will start checking your grammar and spelling on any document you write on Microsoft Word.
See Also: Get Free Hulu Account | Free Hulu Plus (Latest 2024)
FAQs
Why is Grammarly not showing up in Word?
In settings, go to the blocked apps. Then remove Grammarly from them.
Why should we add Grammarly to Word?
The word makes many mistakes while typing, so adding Grammarly. You can quickly correct all the mistakes on the go and improve readability.
How to add Grammarly to Word?
Open Grammarly to stop and scroll down, where you will find an option called Grammarly on MS Word, click download, and it is ready to use.
Is adding Grammarly to MS Word safe?
Yes, it is an inbuilt option available on almost all devices. So it is safe to add Grammarly to MS Word.
Conclusion
As you talk about Microsoft Word, it is essential to understand the entire software behind it, which is Libre Office. LibreOffice Portable is an office suite that was created in 2010. Numerous operating systems like Windows, Linux, Android, and Solaris support the free suite. You can access the office suite, both online and offline. Thus, knowing how to add Add Grammarly to Word is a no-brainer.

Jordan Ramée: Video game and anime journalist since 2016. Turns obsessions into compelling content. Beware: Mentioning Hollow Knight may trigger lengthy lore discussions.







