If you’re like some MacBook Air owners, you might have trouble playing videos on your device. Whether it’s an old or new model, some common issues that can arise when attempting to play videos is a problem now and then.
Here are 13 solutions to fix the issue of MacBook Air not playing videos. These will help you troubleshoot the problem effectively.
Check Your File Format
File format incompatibility is a common cause of video playback issues on MacBook Air. Here are some ways to fix it. Ensure the laptop’s player software supports whatever file type you’re trying to play. 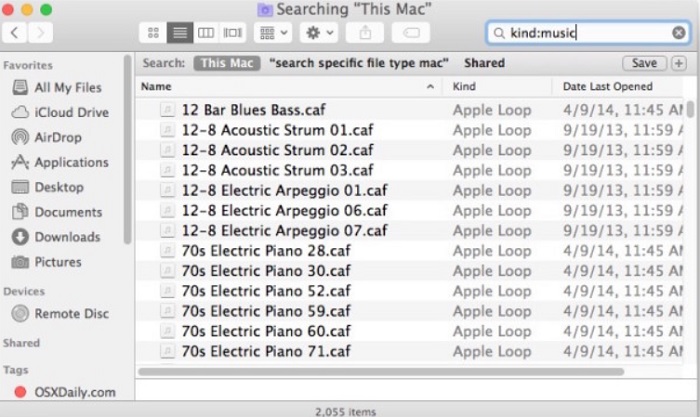
For instance, if the video is in MP4 format but your player only supports MOV files, you won’t be able to play it properly.
Update Your Operating System
For video playback to work smoothly on a Mac, confirm that your operating system is up to date, including both macOS and iTunes updates. 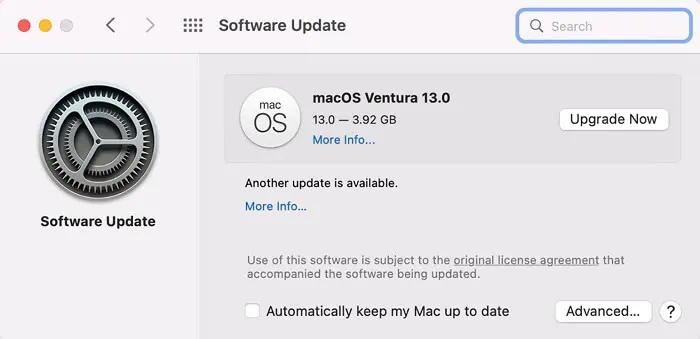 The most recent versions often have fixes related specifically to video playback issues.
The most recent versions often have fixes related specifically to video playback issues.
Clear Cookies and Cache Files
If your browser has been storing too many cookies or cache files over time, it can affect certain functions, such as video playback. 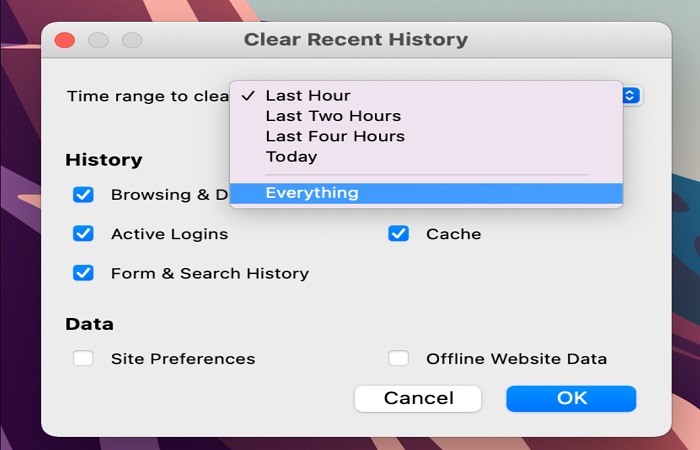
To ensure the smooth performance of the laptop’s media player, try clearing out excess cookies and cache from time to time using an app like CleanMyMacX (or manually using Finder).
Also, do not discard the possibility of cybersecurity. A Mac virus scanner should also be used in addition to a cleanup tool.
Adjust Video Settings
Depending on what kind of video file you’re trying to watch and where it originated from (e.g., YouTube), adjusting its settings may help with playback issues on your MacBook Air and improve the overall quality of picture/sound, etc.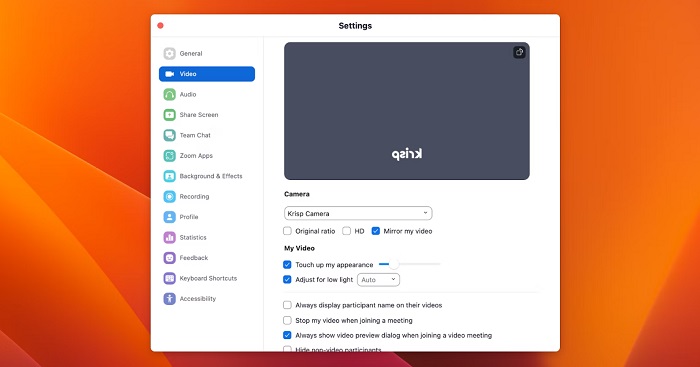
To do this through QuickTime Player, open the file, click ‘Window’ followed by ‘Show Movie Properties’; then select the ‘Settings’ tab and make necessary adjustments before hitting ‘close.’
Try Different Browsers
It could be that the web browser you’re using isn’t compatible with certain types of videos or just doesn’t run them smoothly enough.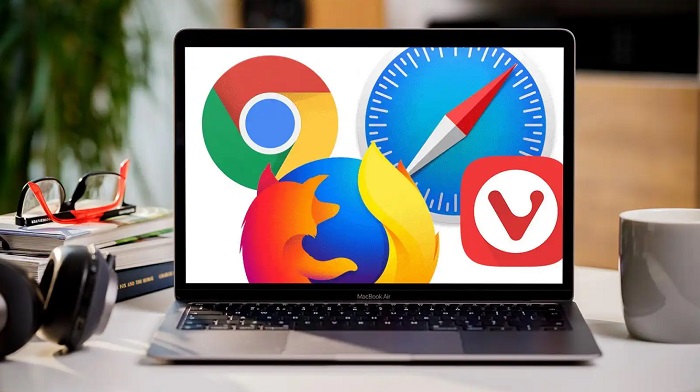 Try switching browsers or downloading different players’ software like VLC or DivX Player, which should hopefully provide better performance overall when playing videos.
Try switching browsers or downloading different players’ software like VLC or DivX Player, which should hopefully provide better performance overall when playing videos.
Update Adobe Flash Player/Shockwave Plugin
If the video files originate from a website rather than a desktop program such as iTunes or QuickTime Player, check whether Adobe Flash Player/Shockwave Plugin needs updating.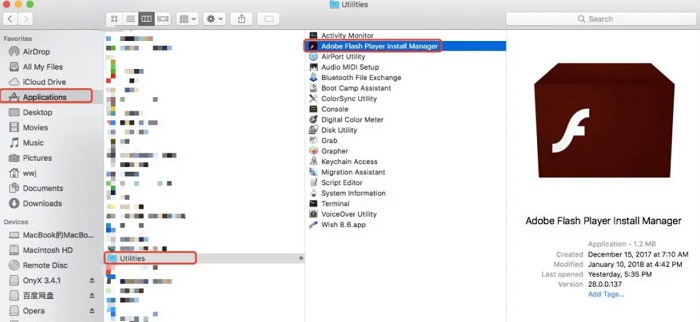
These plugins are widely used for embedded multimedia content online. So having them up-to-date could help avoid potential problems with playback on the MacBook Air.
Increase Memory Capacity
After making all other relevant changes to settings/software/plugins, videos still aren’t playing properly on your laptop. Try upping its memory to boost performance. 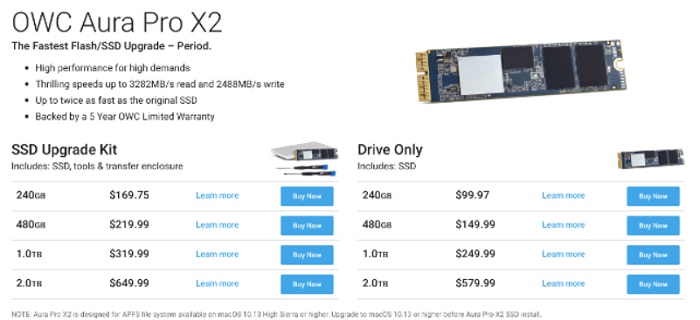
This could involve adding more RAM (Random Access Memory) or upgrading existing hardware components such as hard drive space if needed; ensure any hardware changes carried out are done by qualified personnel only, however.
Install Codec Packs
Codec packs are collections of various audio/video codecs (standards for compressing digital media data) which may be required for certain types of media content – including videos – to play back smoothly across different devices & platforms such as Macbooks/PCs. 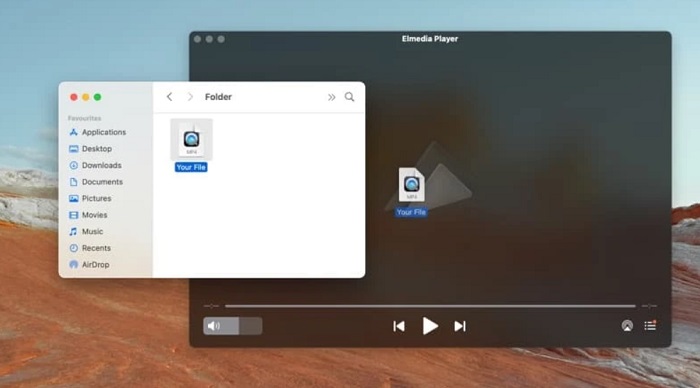
To install this software directly onto a MacBook, you must first check whether it supports 64-bit encoding (which all modern-day models do), then download & install one from a reputable source.
Adjust Brightness/Contrast
If the image quality is poor after you play videos, try adjusting its brightness & contrast settings to enhance picture clarity. 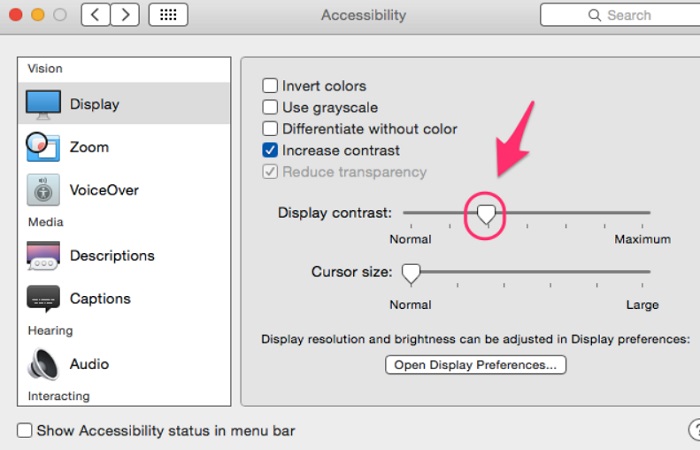 This can be done via System Preferences > Displays and selecting either ‘brightness’ or ‘contrast’ before making necessary tweaks with the slider control.
This can be done via System Preferences > Displays and selecting either ‘brightness’ or ‘contrast’ before making necessary tweaks with the slider control.
Increase Volume
Ensure you’ve correctly adjusted the volume levels for video playback; if audio isn’t playing properly, increase it further using the keyboard shortcuts Option+Shift+Up Arrow key and Option+Shift+Down Arrow keys, respectively. 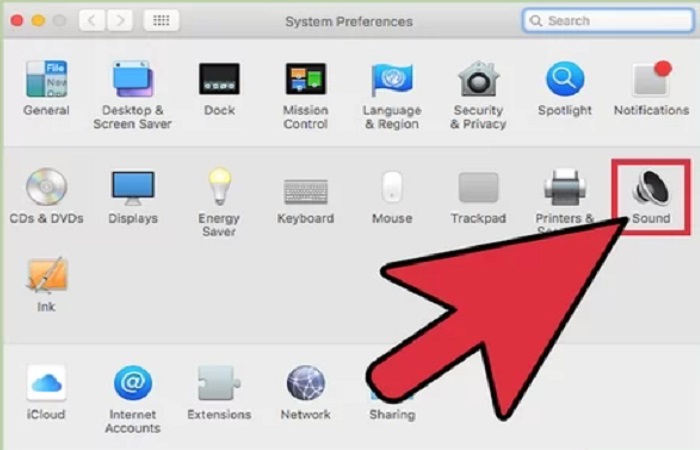 Doing this should hopefully restore balance and clarity to the sound.
Doing this should hopefully restore balance and clarity to the sound.
Reset SMC Settings
To resolve persistent video playback issues on a MacBook Air, resetting the System Management Controller (SMC) settings is a viable option.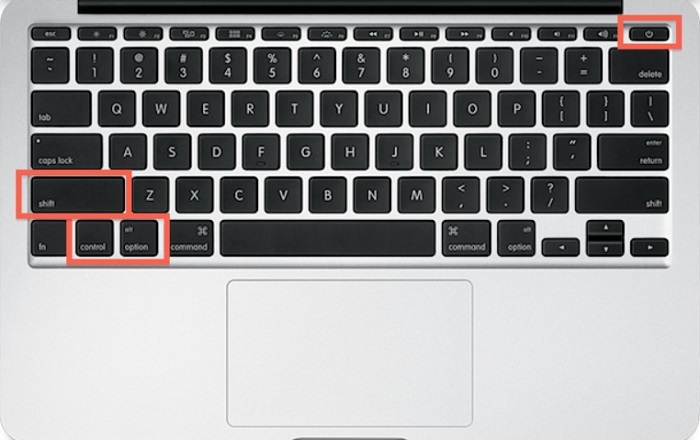 Resetting the System Management Controller (SMC) on a MacBook Air requires disassembling certain laptop components. The SMC is responsible for managing various hardware components on a MacBook Air, such as power, temperature, and battery management. Resetting the SMC can help fix issues related to these hardware components. However, due to the technical complexity of disassembling and resetting the SMC, it’s recommended to have it done by a qualified technician or authorized Apple Service Provider. Attempting to reset the SMC on your own can lead to further damage or void the device’s warranty.
Resetting the System Management Controller (SMC) on a MacBook Air requires disassembling certain laptop components. The SMC is responsible for managing various hardware components on a MacBook Air, such as power, temperature, and battery management. Resetting the SMC can help fix issues related to these hardware components. However, due to the technical complexity of disassembling and resetting the SMC, it’s recommended to have it done by a qualified technician or authorized Apple Service Provider. Attempting to reset the SMC on your own can lead to further damage or void the device’s warranty.
See Also : Mac Keyboard Layout Guide | How to Identify?
Scan for Malware
Like with other computer-related issues, video troubles could result from malware on the computer. Even if you are extra careful about avoiding cybersecurity threats on the computer, stay focused.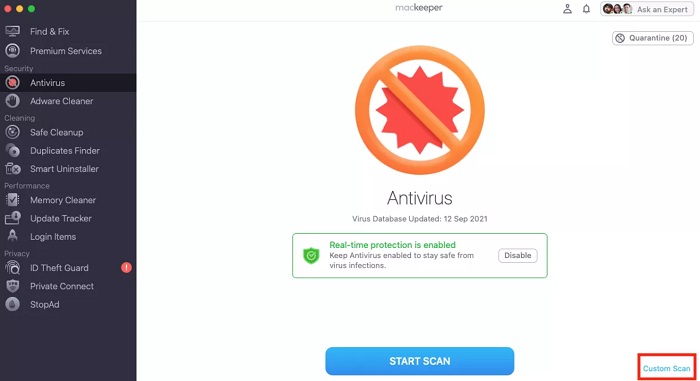
Take some time to scan the device using reliable antivirus software and see what the results show. If the scan is clean, you should be good. On the other hand, if the scan reveals corrupted data, get rid of it. In extreme cases, when computer viruses have caused significant damage to your MacBook Air, reinstalling the operating system may be necessary. Computer viruses can cause various types of damage, ranging from data corruption to hardware failure. Reinstalling the operating system is a process of wiping out all the existing data and programs from the computer and starting fresh with a new installation. It’s a drastic measure that should only be taken as a last resort when other methods of virus removal have failed.
Try Playing a Video Again
As a last suggestion, check if reloading the video helps solve the problem. The first attempt to launch the file or play the video on an internet browser failed. It’s possible that something went wrong during the initial launch or loading process. The video may not have loaded properly on the internet browser. If the video fails to load, it cannot be played on the browser.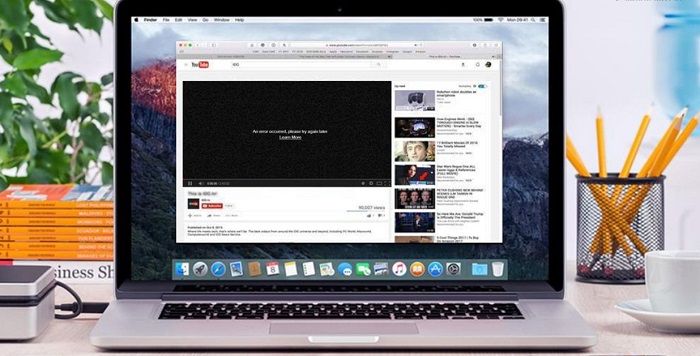 Restarting the computer is worth a try when encountering technical issues. Reloading the video URL on a browser is also a reliable method to solve such issues. These methods don’t take much time to execute. Both of these methods have been known to work in resolving technical issues on computers.
Restarting the computer is worth a try when encountering technical issues. Reloading the video URL on a browser is also a reliable method to solve such issues. These methods don’t take much time to execute. Both of these methods have been known to work in resolving technical issues on computers.
FAQs
Are Video Problems on MacBook Air Common?
MacBook Air is one of the most reliable laptops, so the odds of encountering video issues are quite small. Nevertheless, it still happens, so knowing the cause and solution is worth it to have an optimal experience with the device.
Are Video Problems on MacBook Air Common?
MacBook Air is one of the most reliable laptops, so the odds of encountering video issues are quite small. Nevertheless, it still happens, so knowing the cause and solution is worth it to have an optimal experience with the device.
Does MacBook Air Support All Video Formats?
As expected, Apple has certain approaches when it comes to developing macOS. MacBook Air supports specific file formats. You need to be wary of the fact and watch the compatibility between the Mac, the media player you use, and the file format.
Should You Hoard Media Files on the Mac?
These days, it is much better to stick to streaming services and platforms like YouTube. You are less likely to encounter a video problem on an internet browser or a dedicated streaming app (Netflix, Disney+). Thus, do your media consumption online rather than downloading videos on the MacBook and struggling to launch them.
Conclusion
Good luck! Hopefully, these steps will help you fix video problems in no time. If all else fails, remember to check out Apple’s official support page for more tips & advice on solving such issues yourself.

You can always find me playing the piano or playing FIFA when I’m not binge-watching TV Series with pizzas.







